あんどろいどの「あ」−超初心者がはじめるあんどろいど 其の弐
androidのために環境を整える
細かい背景は置いておいてとりあえず何か作ってみよう!ということでandroid.comのdeveloperと、日本Androidの会のインストールガイドを参考にしてはじめてみます。まずはシステム要件から。
- サポートOS
- Windows XP (32-bit) または Vista (32- or 64-bit)
- Mac OS X 10.4.8 or later (x86 only)
- Linux (tested on Linux Ubuntu Hardy Heron)
- サポート開発環境
PCがWindowsXPなのでそれはよし、ともかくね、.Net屋でずーっとMS畑なので、we recommend とか言われても、パッケージの違いもそもそもEclipseもJavaも全然分からんですよ。ということでEclipseを調べるところから(道程は遠そうだ)
まず、Eclipse 3.4 (Ganymede) または 3.5 (Galileo)の()の中がよく分からない。ガニメデにガリレオって木星?と思ったらコードネームなのですね、Eclipse 3.2 (Callisto)、Eclipse 3.3 (Europa)で、3.6は(Helios)だそうです。オシャレ!次にEclipse JDT pluginですが、こちらはJavaのアプリケーション開発のためのプラグインです。次に出てくるパッケージの中に含まれているので飛ばします。
パッケージの違いはここに記載されていました。(http://www.eclipse.org/downloads/packages/compare-packages) なるほど最初に含まれているものが違うのですね。
JDK(Java SE Development Kit)は5か6が必要です。JDKはコンパイラやデバッガ、クラスライブラリ、Java仮想マシンなどが入ってます。Javaで開発するのに必要なSDKです。とりあえず最新のJDK6.0を選択します。
そしてもちろん、Android SDKも必要です。さてはじめましょう。
[1] ダウンロードページ(http://developer.android.com/intl/ja/sdk/index.html)にいきます
[2] platformはWindowsなので、android-sdk_r06-windows.zipを選択してダウンロードします
[3] ダウンロードしたzipファイルを任意の場所に解凍します

[4] 解凍したandroid-sdk-windowsフォルダ内の、SDK Setup.exeを実行します。実行すると最初は下記のようなFail画面になるかもしれません。一旦Closeして下さい。

[5] Android SDK and SVD ManagerのSettingsを選択します。Proxyの設定が必要な場合はここで設定して下さい。必要ない場合はそのままにしておきます。

[6] Force..にチェックを入れると自動的に再度接続にいき、Choose Packages to Install画面が開きます。開かない場合は、Android SDK and SVD ManagerのInstalled Packagesを選択し、UpdateAll..ボタンを押すとこの画面が開きます。
[7] Accept All を選び、Packages全てに緑のチェックがついたらInstallを押します。

[8] SDKの本体が順次ダウンロードされますのでしばし(かなり)待ちます。[7]でAccept Allにしなければいいのですが、全部落とさないと失敗するという記事が多く見受けられたので、初心者は全部を選択。分かる方はいるものだけでよいと思います。

(2)Java SE Development Kit(JDK)のインストール
[1] Sunのダウンロードページ(http://java.sun.com/javase/ja/6/download.html)にいきます。Oracleアイコンに驚く。そうだよねぇ。
[2] Java Platform (JDK)をクリックして最新版ダウンロードページにいきます。今回は「JDK6 Update20」。「Platform:」でWindowsを選択し、「download」ボタンを押します。「Log In for Download (Optional)」というポップアップは、下の「>>Skip this Step」をクリックしてSkipしてOKです。
[3] 「jdk-6u20-windows-i586.exe」が自動的にダウンロードされます。
[4] 「jdk-6u20-windows-i586.exe」を実行すると、ウィザードが立ち上がるので順に進みます。特筆すべきことはないので、そのまま完了まで行って下さい。最後に「JDKの登録」というページがブラウザで開きますが、登録しなくても平気です。
[5] Pathを通します。設定を変えていなければ「C:\Program Files\Java\jdk1.6.0_20」にインストールされているはずですので、「C:\Program Files\Java\jdk1.6.0_20\bin」を環境変数の「Path」に追加してください。Pathの設定の仕方が分からない場合は、このサイトが大変親切でした。
[6] 確認。コマンドプロンプトを立ち上げて、「javac -version」と打ちます。下記のように出れば成功です。
C:\>javac -version
javac 1.6.0_20
(3)Eclipseのインストール
- オリジナルを使用する場合:
[1] Eclipse Downloadページ(http://www.eclipse.org/downloads/index.php)へいきます。今回は検討の結果Eclipse IDE for Java Developersを入れるので、クリックします。
[2] [Japan]..のところをクリックして「eclipse-java-galileo-SR2-win32.zip」をダウンロードします。
[3] 今回はPleiadesを使うのでここまで。いずれ機会があったらやります。

- 日本語化されたEclipseを使用する場合:
Pleiades は Eclipse のための日本語化プラグインです。日本語化のプラグインにプラスして、プログラム言語毎に便利なプラグインをセットにして、インストールするだけで環境がマルッと整うのが「All in One」なので初心者には便利かと思われます。
[1] Pleiades (プレアデス)のダウンロードページ(http://mergedoc.sourceforge.jp/)へいきます。
[2] ダウンロードのところに「Pleiades All in One 日本語ディストリビューション (zip ファイル) ダウンロード」の「Eclipse 3.5 Galileo Pleiades All in One」をクリックします。

[3] Full All in One(JREあり)JavaのDownloadボタンをクリックして「pleiades-java-3.5.2.exe」をダウンロードします。Javaでの開発で環境のところに必要と記載されていたJDTが入っているのが「Java」です。また、既に JDK や JRE がインストールされている場合でも、「JRE あり」版をお勧めします。と、このページの下段に記載されているので、JREあり版にします。
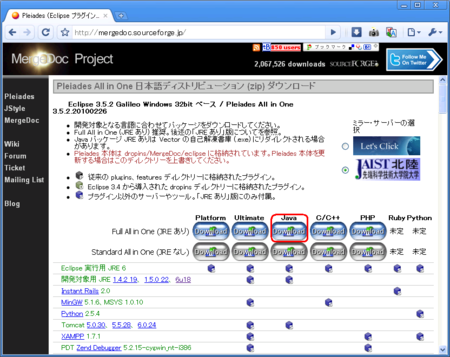
[4] ダウンロードしたleiades-java-3.5.2.exeを実行します。解凍先は任意に指定できます。今回はProgram Filesの下に展開しました。

[5] 展開が終わったら起動してみます。解凍先\eclipse\eclipse.exeを起動します。この環境では「C:\Program Files\pleiades\eclipse\eclipse.exe」となっています。
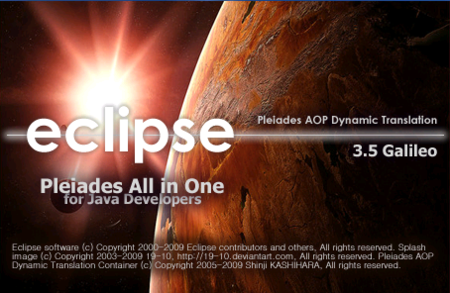
[6] ワークスペースを設定します。ここで日本語が表示されていれば、Ecrlipseに日本語化にも成功です。ワークスペースなので任意の場所を指定します。今回はDefaultを使いました。設定が終わるとIDEが起動します。これで終了です。

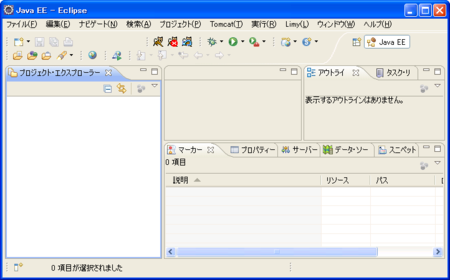
(4)ADTプラグインをインストール
ADT(Android Development Tools)プラグインとは、Eclipse上でアンドロイドのアプリケーションを開発するためのプラグインです。EclipseのGUI画面からインストールの設定をします。
[1] Eclipseを起動し、[ヘルプ]-[新規ソフトウェアのインストール..]を選択してインストールウィンドウを起動する
[2] 追加ボタンを押してサイトの追加を行います。下記の通り入力し、OKボタンを押して追加します。
-
- 名前:任意の名前。あとでリストに出てくるので分かりやすくしておく
- ロケーション:「https://dl-ssl.google.com/android/eclipse/」を入力
[3] 作業対象が[2]で入力したとおりになり、下のエリアに「Developer Tools」が表示されます。「Android DDMS」と「Android 開発ツール」の両方にチェックをしたら「次へ」を押します。
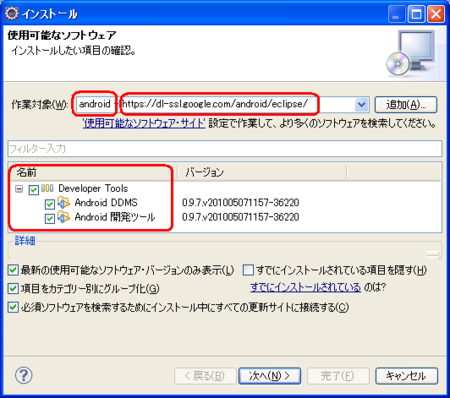
[4] その後はInstallerの指示通り次へ進みます。同意画面などは同意してください。
[5] 最後までいくとEclipseの再起動をすすめてきます。しておきましょう。
[6] Eclipseを再起動し、[ウィンドウ]-[設定]を選択して、設定画面を開きます。左側のTreeより「Android」を選択し、右側に表示されたロケーションに、(1)で入れたAndroidSDKのパスを入力し、OKボタンを押します。
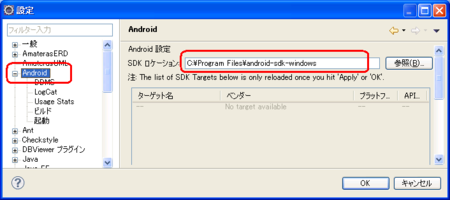
これで環境設定は完了です!其の参では、Hello Worldに挑戦です。


